抓取文献条目信息的常见问题
本页面整理了一些抓取文献条目信息相关问题,你可以在右侧大纲栏(部分窄屏设备也可能在顶部「页面导航」)或下面的目录快速定位到你需要的内容。
如果仍没有找到你需要的问题,可以考虑在 Zotero 中文社区提问咨询或前往 Zotero 官方论坛发帖求助。
基础知识:如何判断抓取是否成功?
Zotero 文库中主要有三类内容: 文献条目,附件文件,笔记 。其中,附件文件和笔记既可以附属于一篇文献的条目,也可以自己作为顶级项目独立存储在文库中。常见的条目类型以及常用的添加条目方法请阅读 添加条目教程 。
一点说明
以下是文库中常见的几种情况: 
使用 Zotero Connector 浏览器扩展在网页上抓取文献时遇到问题
Zotero Connector 浏览器扩展在网页上抓取文献时通常可以得到两类内容: 文献信息(文献条目的元数据) ,以及相应的 附件(如 PDF 全文、网页截图等) 。
- 一般来说,只要你在 Zotero 里 能够正确地识别出文献类型 (条目图标 与该文献的类型相对应),就已经意味着你的文献信息/元数据 抓取是成功的 。如果希望抓取的是「学位论文」,条目左边的图标却是「网页」或「期刊文章」,这通常意味着抓取失败或抓取到的部分信息不准确。
- 通过网页自动抓取 PDF 附件的功能在实际使用中比较玄学,可能会因为各种各样的限制无法自动抓到附件。 如果条目抓取正常,只是抓不到附件,通常是无解的。
正因如此, 只要你能够正确抓取到文献信息,就不建议继续折腾下去了。如果抓不到 PDF 附件,建议直接手动下载后 添加到 Zotero 中抓取好的条目 。
避免批量抓取文献
无论何时,请避免进行大量的批量抓取操作,严重时可能导致封禁!
尽量在文献详情页抓取
Zotero Connector 在「文献搜索」界面或「全文阅读」界面进行条目抓取时非常容易失败,建议您在文献的详情页(如下)进行条目的抓取。
典型的详情页示例
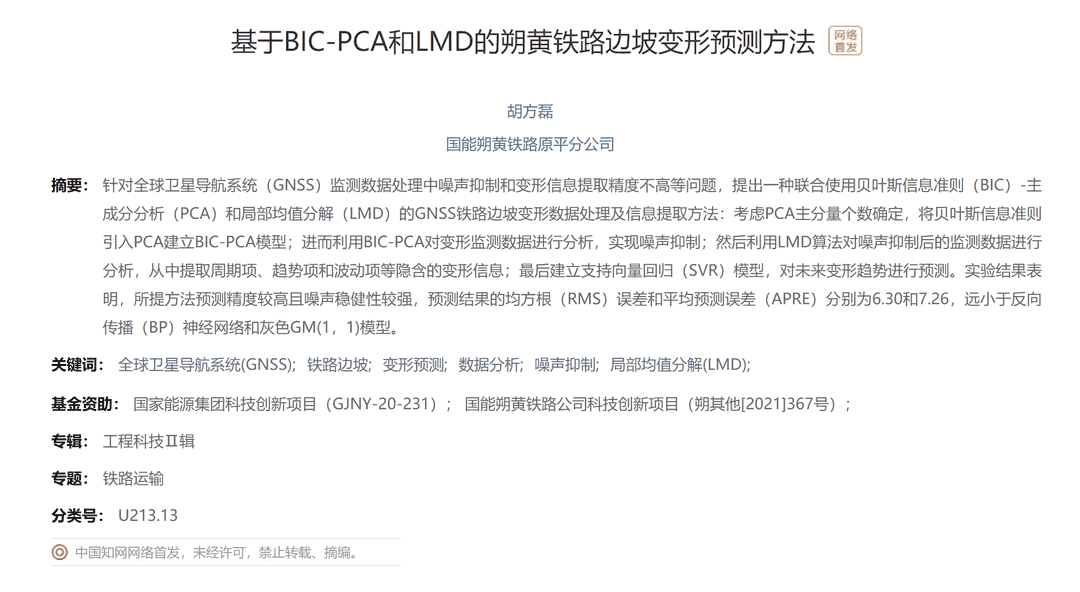
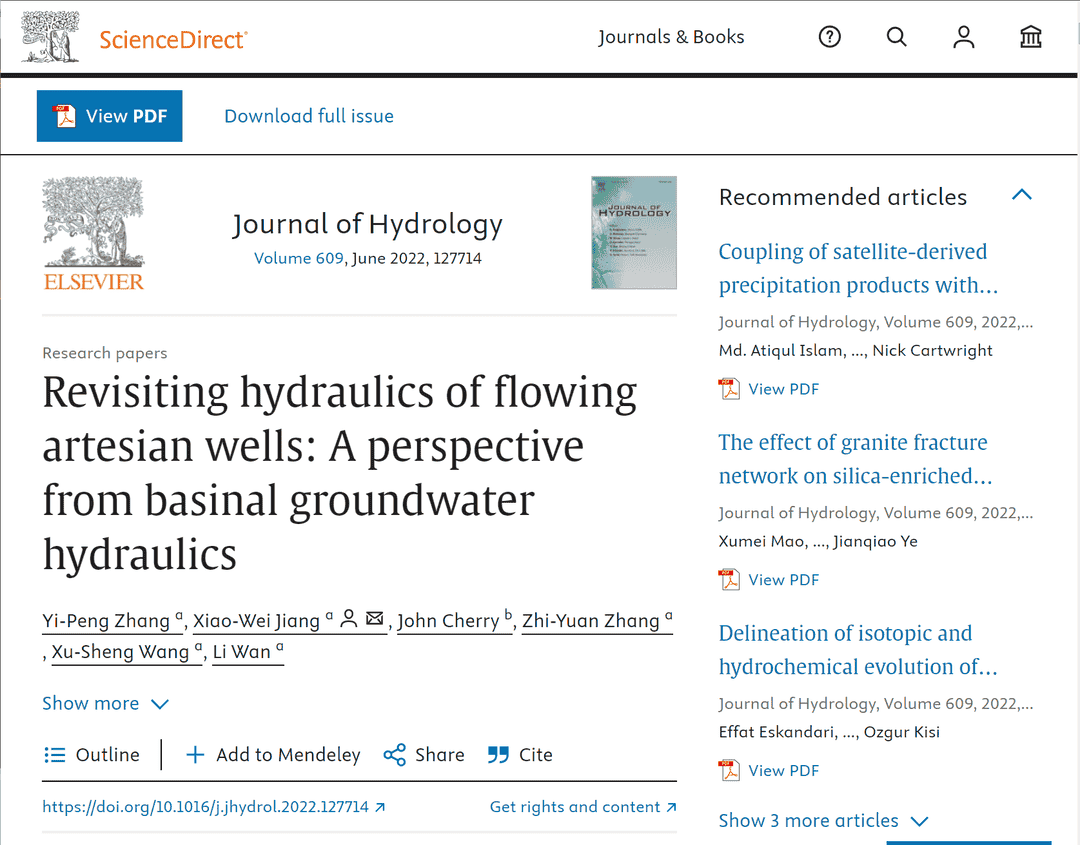
关于校外访问页面中抓取文献的提醒
如果您需要在非校园网环境下抓取文献,请阅读:校外访问抓取的问题
ScienceDirect 需要手动完成反爬虫验证
ScienceDirect 增强了反爬虫机制,这限制了 Zotero 的抓取功能,Zotero 7 中针对该措施推出了一项新功能。当你尝试抓取 ScienceDirect 上的文章时,Zotero 会显示 ScienceDirect 的验证码页面。如果你完成了验证码,Zotero 则会完成 PDF 的下载。
如果 Zotero 的弹窗中一直循环要求进行人机验证,始终无法成功抓取到 PDF,不建议再继续尝试。请在 ScienceDirect 的网页中手动下载 PDF 附件,然后将其添加到 Zotero 中。
如果你不能正确地抓取文献信息,或者抓取后的条目里文献信息缺失,那么下面的内容会对你有所帮助。
更新抓取文献信息的转换器初级
在使用 Zotero 的过程中,我们经常需要更新 转换器 来实现从网页快速抓取文献信息。通常,我们可以借助 Zotero 本身的功能以及 茉莉花 插件快速完成该操作。但当 Zotero 或 茉莉花 插件出现故障无法完成一键自动更新时,我们也可以手动下载新版的转换器文件,并进行手动更新。
提醒
这里的「转换器」指的是 Zotero 从浏览器网页抓取文献信息时所需的转换器,在 Zotero 中有时也被称作是「翻译器」或「translator」。如果你遇到的是语言翻译问题(如标题翻译、摘要翻译、文献阅读中的句段翻译等),通常与本文讲的转换器(translator)无关,请参照 Translate for Zotero 插件的教程进行排查。
方法 1:一键自动更新推荐
步骤 1. 更新官方转换器
在 Zotero 设置 中,进入 高级 设置,点击下方「自动检查转换器和样式的更新」后面的 立即更新 按钮。更新完成后,按钮上的文字会变成 已更新。如果按钮上显示 错误,请稍等片刻再重新点击按钮尝试更新。
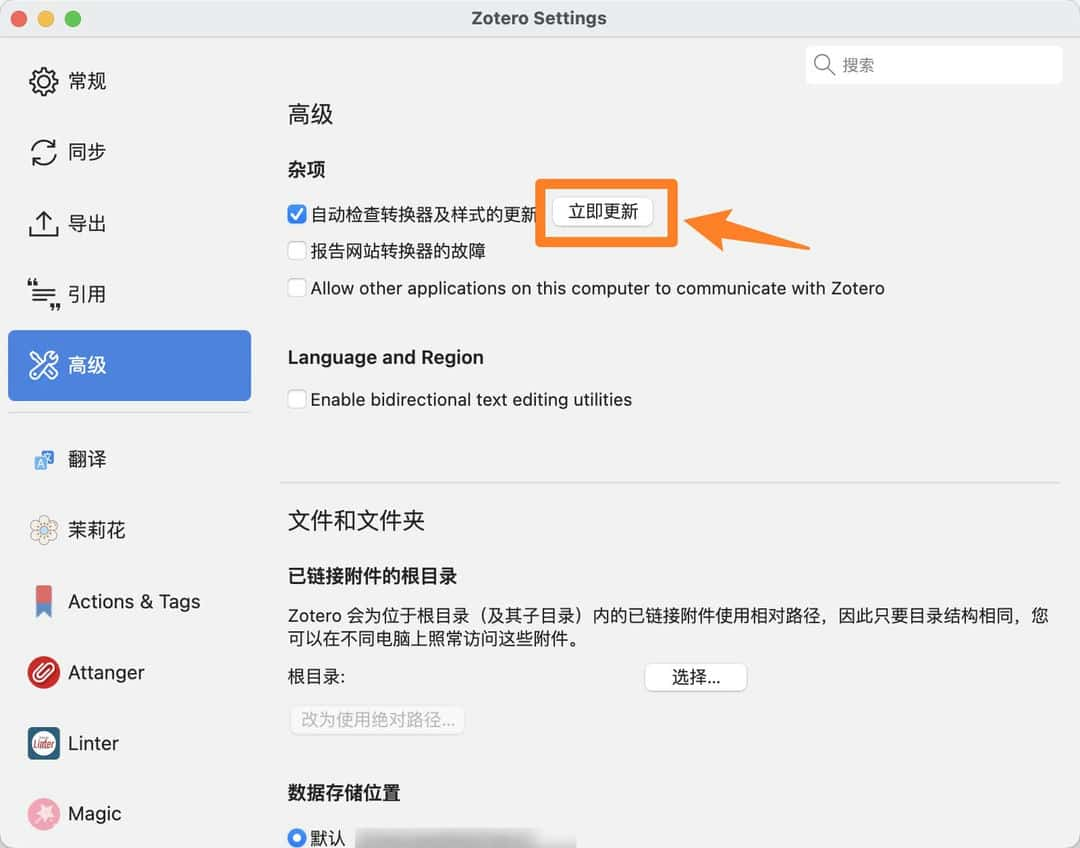
推荐保持自动更新
我们推荐保持勾选「自动检查转换器和样式的更新」以获得最新的官方转换器。
注意「更新转换器」和「重置转换器」是不同的!
注意:正常情况下,更新转换器时不需要点设置页下面的「数据库维护」→「重置转换器 (Reset Translators)」按钮,这会删除整个 translators 文件夹。
步骤 2. 更新中文转换器
安装/更新茉莉花插件
茉莉花插件是一个 Zotero 中文生态增强插件,提供了中文转换器的更新服务,请确保你安装了最新版本的茉莉花插件,浏览 茉莉花 了解详情。
进入茉莉花插件的设置,转到「中文转换器设置」部分,然后点击「立即更新」按钮。这一按钮点一下即可,请不要快速连续点多次,以免出现意外错误。
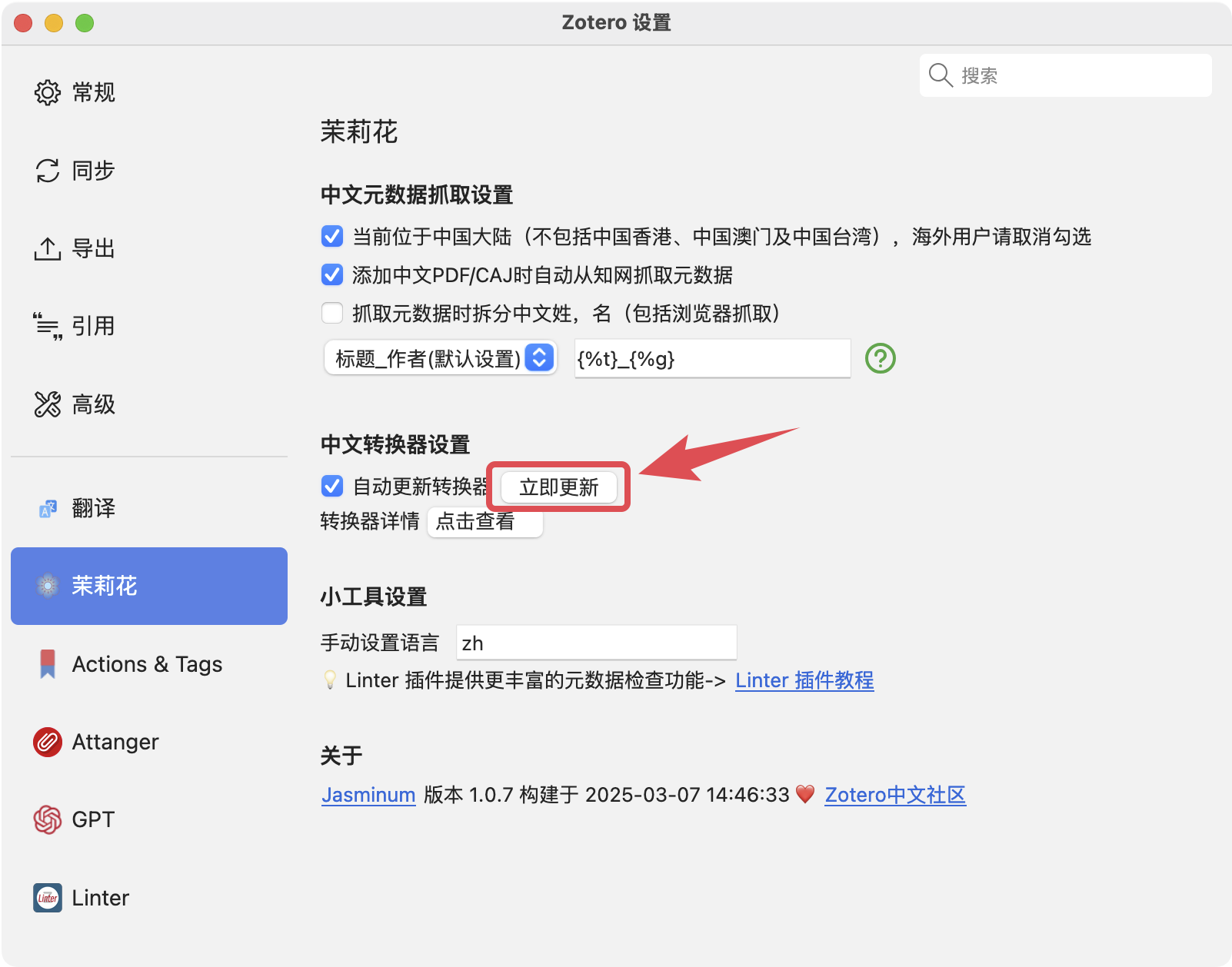
请耐心等待更新完成,更新结束后会有「转换器更新完成」的弹窗提示。如果更新长时间没有反应,您也可以开启一些访问国际互联网的工具后再尝试更新。更新可能会持续几分钟,取决于您的网络环境,请耐心等待。
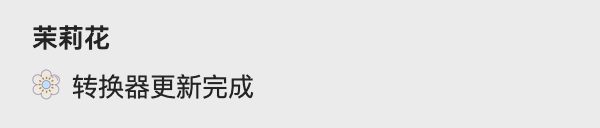
提示
「转换器更新完成」的提示仅表示茉莉花已经结束了转换器的更新,但仍可能有部分中文转换器更新失败。建议您在更新后点击转换器详情旁边的「点击查看」按钮,确认您的转换器版本是否为最新版本。特别是在遇到中文文献无法抓取的时候,通常意味着这里有部分转换器更新失败。
如果有部分转换器更新失败,您可以尝试点击「更新全部」按钮重新进行更新,或者按照手动更新转换器教程进行更新。
对于 Zotero 6 用户
如果您使用的是 Zotero 6,茉莉花插件的设置界面会有所不同。请在茉莉花插件的设置界面中找到「非官方维护中文转换器(翻译器)」部分,然后点击「更新全部」按钮。如果您的转换器列表为空,或点击「更新全部」后本地版本的日期和最新版本的日期仍然不一致,通常意味着您的茉莉花插件版本过老,请务必确保安装了最新版本的茉莉花插件后再重试。
Zotero 7 的正式版已经发布,由于 Zotero 6 的插件已经基本停止维护,可能会遇到兼容性问题,建议您在做好备份后,尽快升级到 Zotero 7。
升级 Zotero 7 正式版的步骤和常见问题的解答请阅读:你好,Zotero 7。
提醒
建议勾选「自动更新转换器」,保持转换器为最新版本。
如果自动更新失败,您也可以手动点击「立即更新转换」按钮进行更新,并在转换器详情页面确认更新成功。
步骤 3. 更新 Zotero Connecter 的缓存
更新 每一个浏览器 中 Zotero Connector 扩展里的转换器(translators)。
提示
从 Zotero Connector v5.0.124 开始,官方移除了 Zotero Connector 设置里「Advanced」->「Translators」中的
Update Translaors按钮,如果你的浏览器扩展中仍然保留Update Translaors按钮,请务必先升级 Zotero Connector 浏览器扩展再进行后续操作。请根据您使用的浏览器点开下面相应的说明,并按照说明中的步骤操作。(360(极速)浏览器、搜狗浏览器、QQ 浏览器等基于 Chromium 等国内厂商推出的浏览器请参照 Google Chrome 的步骤操作)
Google Chrome、Microsoft Edge 和 Mozilla Firefox
右键点击 Zotero Connector 按钮,然后点击「选项/Preference」
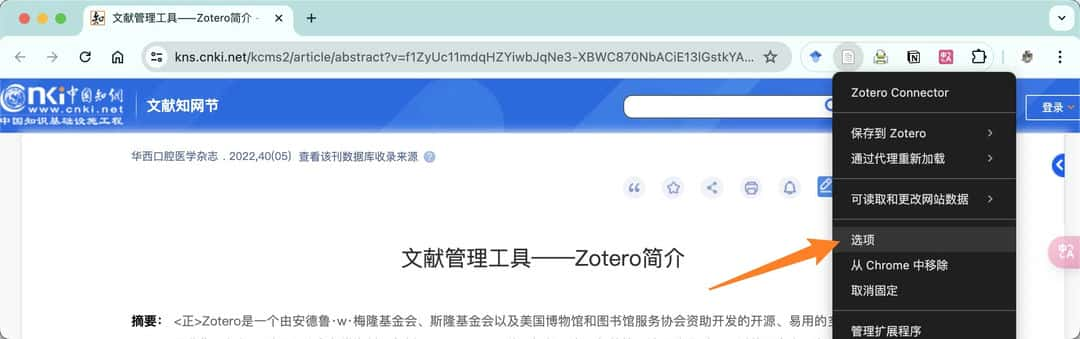
点击「Advanced」中的「Reset Translators」按钮
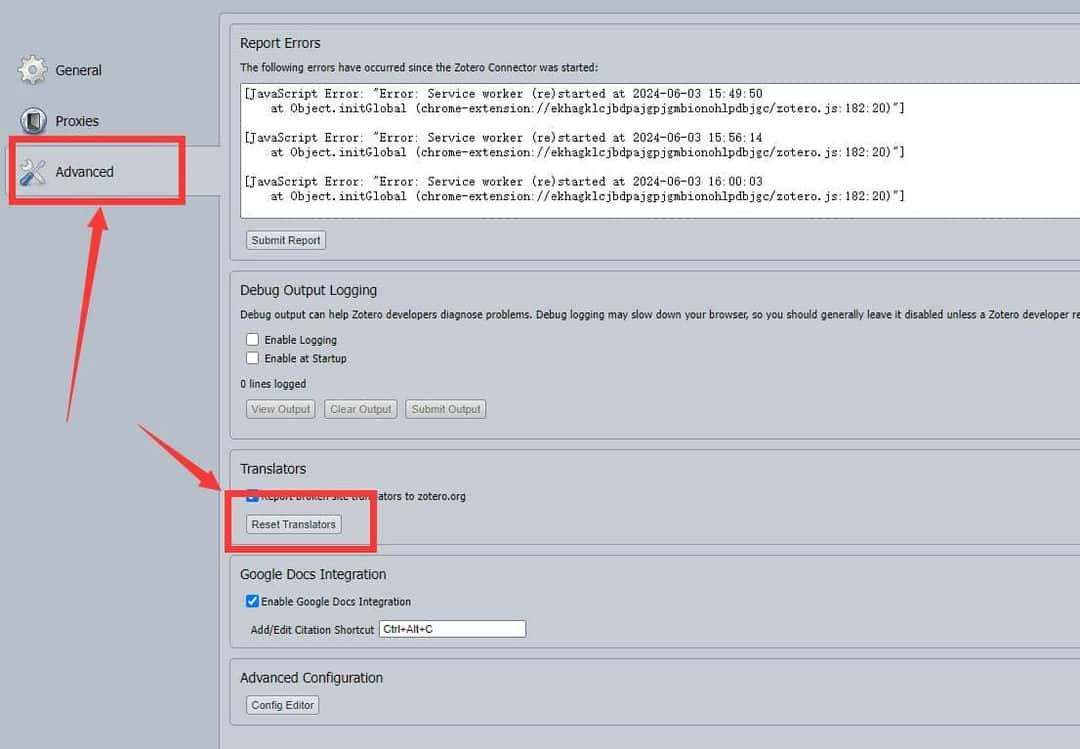
Apple Safari
虽然 Zotero 目前已经支持在 Safari 中使用,但实际使用中在 Safari 中抓取失败的案例比较多。 **建议使用 Microsoft Edge、Google Chrome 或 Mozilla Firefox 浏览器进行抓取。
在网页空白处点鼠标右键,然后点击「Zotero Preference」
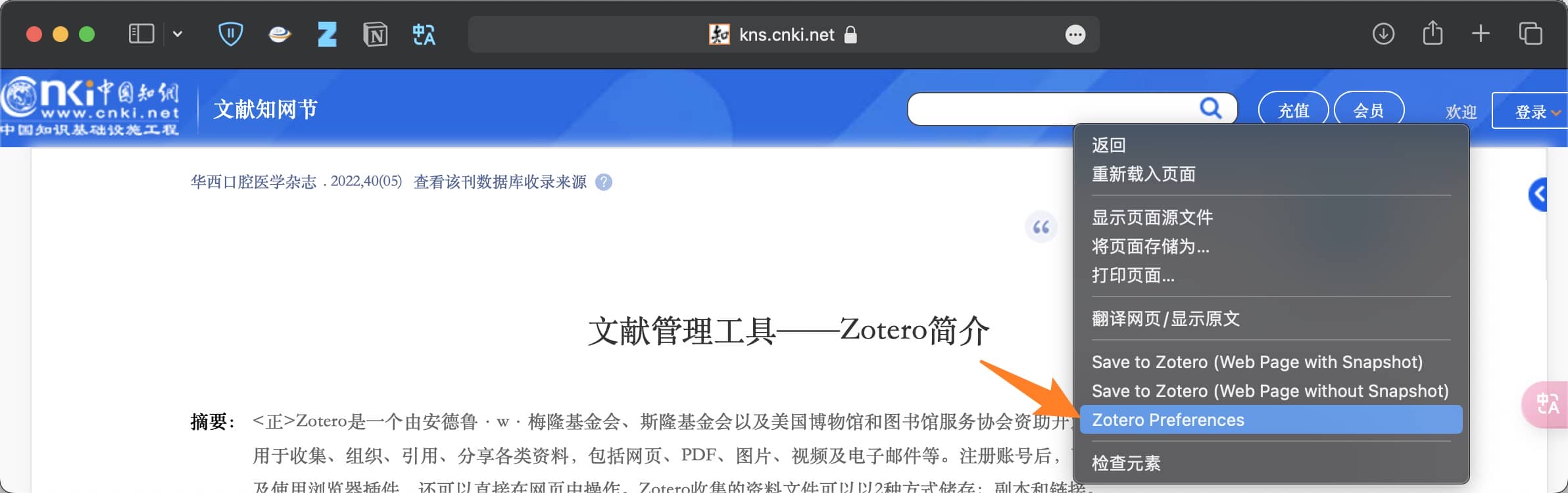
点击「Advanced」中的「Reset Translators」按钮
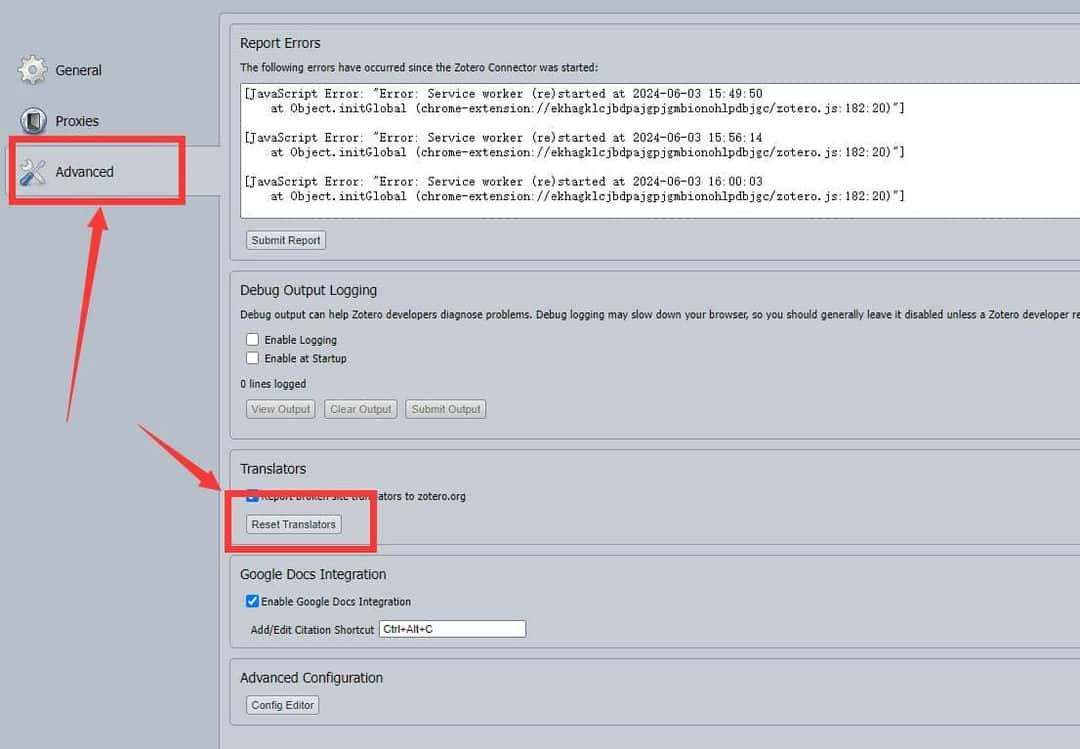
警告
这一步骤非常关键! 请务必确保为 每一个浏览器 中的 Zotero Connector 扩展更新转换器!
点击 Reset Translators 按钮时,你也可以通过检查日志的方式确保转换器成功更新:
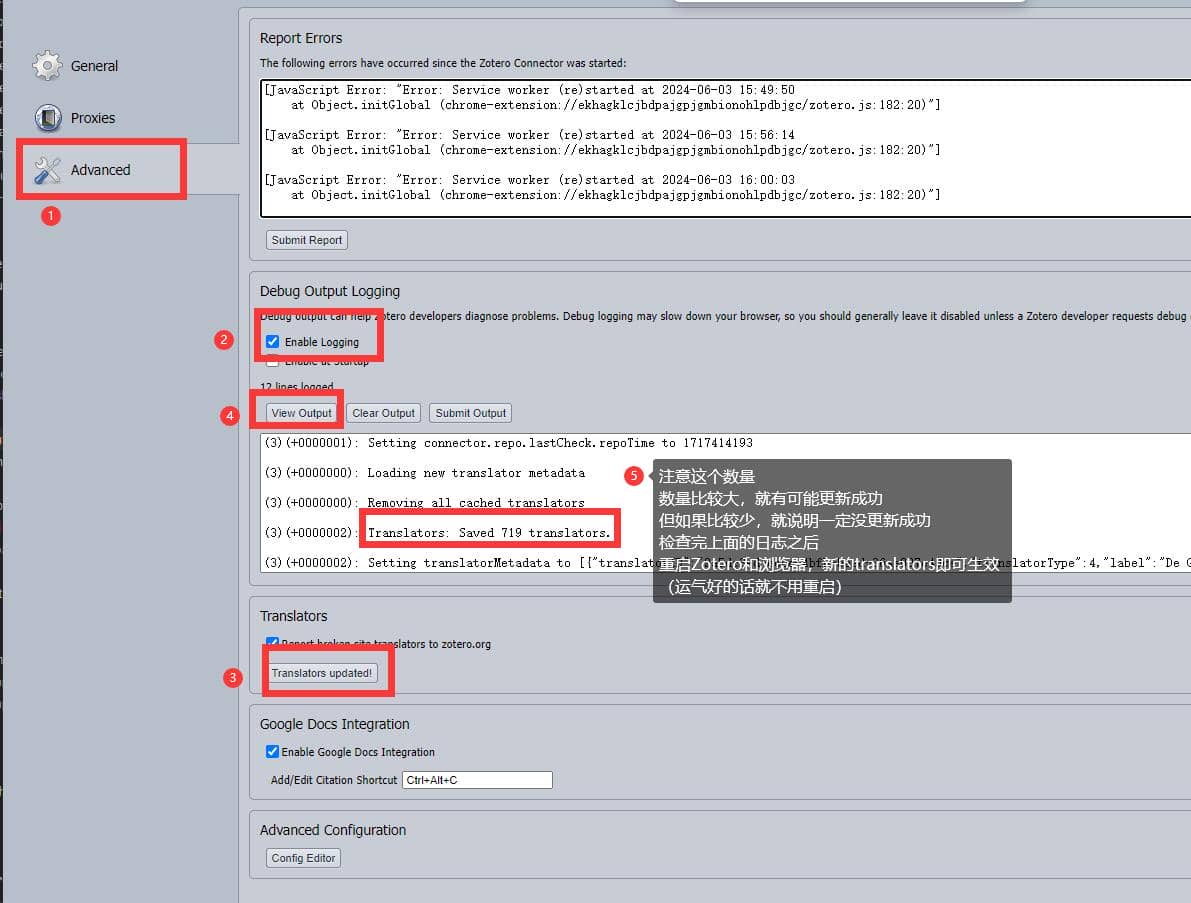
如果日志「Translators: Saved xxx translators.」中显示的数量少于 500 个,转换器更新很可能出现了问题。请先重置 Zotero 转换器,建议重装 Zotero Connector 浏览器扩展,然后再尝试重新更新。
重启浏览器。
此时你已经完成了转换器的更新。此时如果你的浏览器仍然不能完成对文献的识别,在确保步骤 1-2 正确的前提下,可重复几次步骤 3。
方法 2:手动替换转换器文件更新高级
不推荐这种方法
我们推荐使用「方法 1:一键自动更新」完成转换器更新。手动更新下载转换器的步骤比较繁琐,且从 GitHub 下载文件时对网络环境要求较高,可能会导致下载失败。如果您因为特殊原因无法完成自动更新,才需要考虑手动更新转换器。
手动更新转换器的步骤
在 Zotero →「编辑」→「设置」→「高级」→「文件和文件夹」找到自己的「数据储存位置」。点击「打开数据文件夹」快速打开你的数据文件夹。
例如,下图中的数据储存位置就是
D:\ZoteroDataDirectory。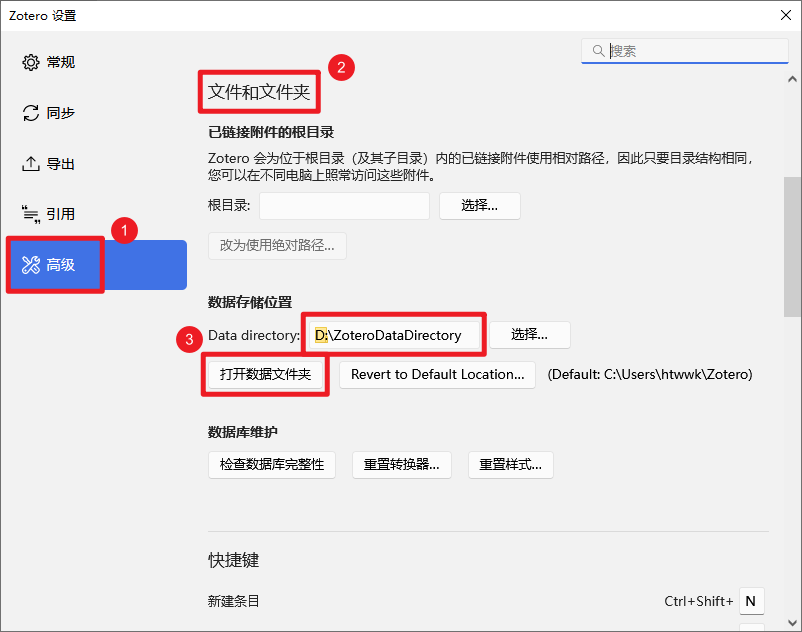
找到数据文件夹中的 translators 文件夹(对上图而言就是
D:\ZoteroDataDirectory\translators),这里是 Zotero 转换器 的存放位置。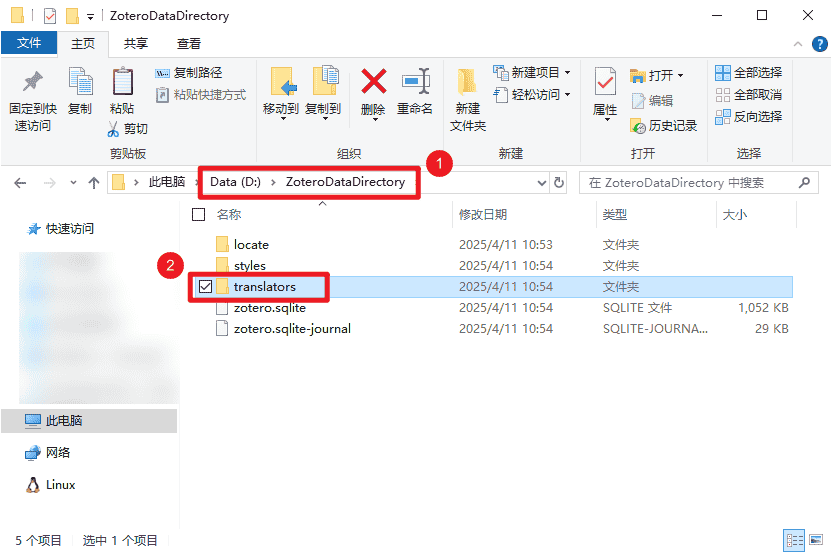
首先,在 Zotero 官方转换器仓库 下载最新的官方转换器。
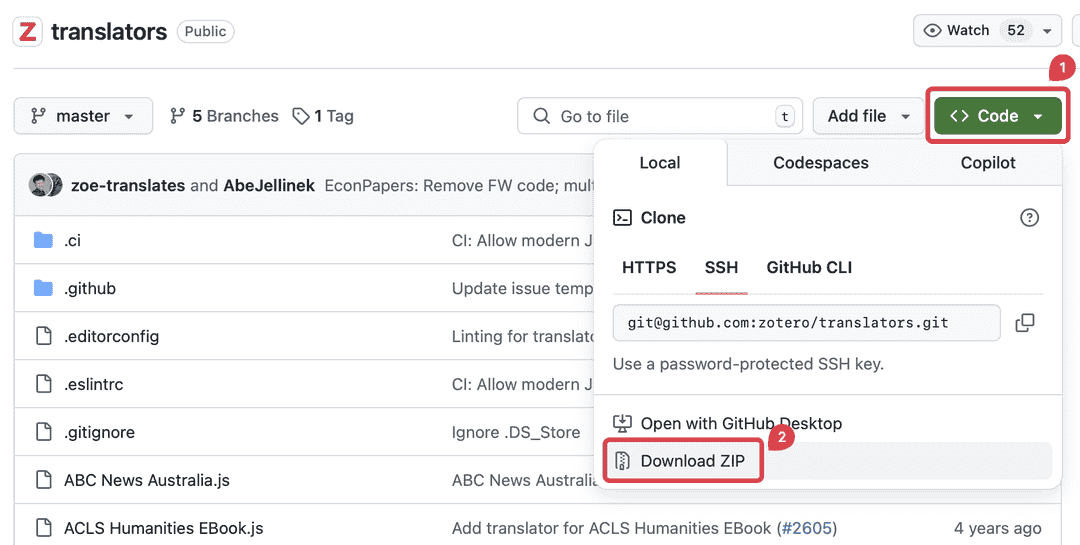
将下载的 zip 文件解压后选择其中所有的转换器文件(.js 文件),并复制。
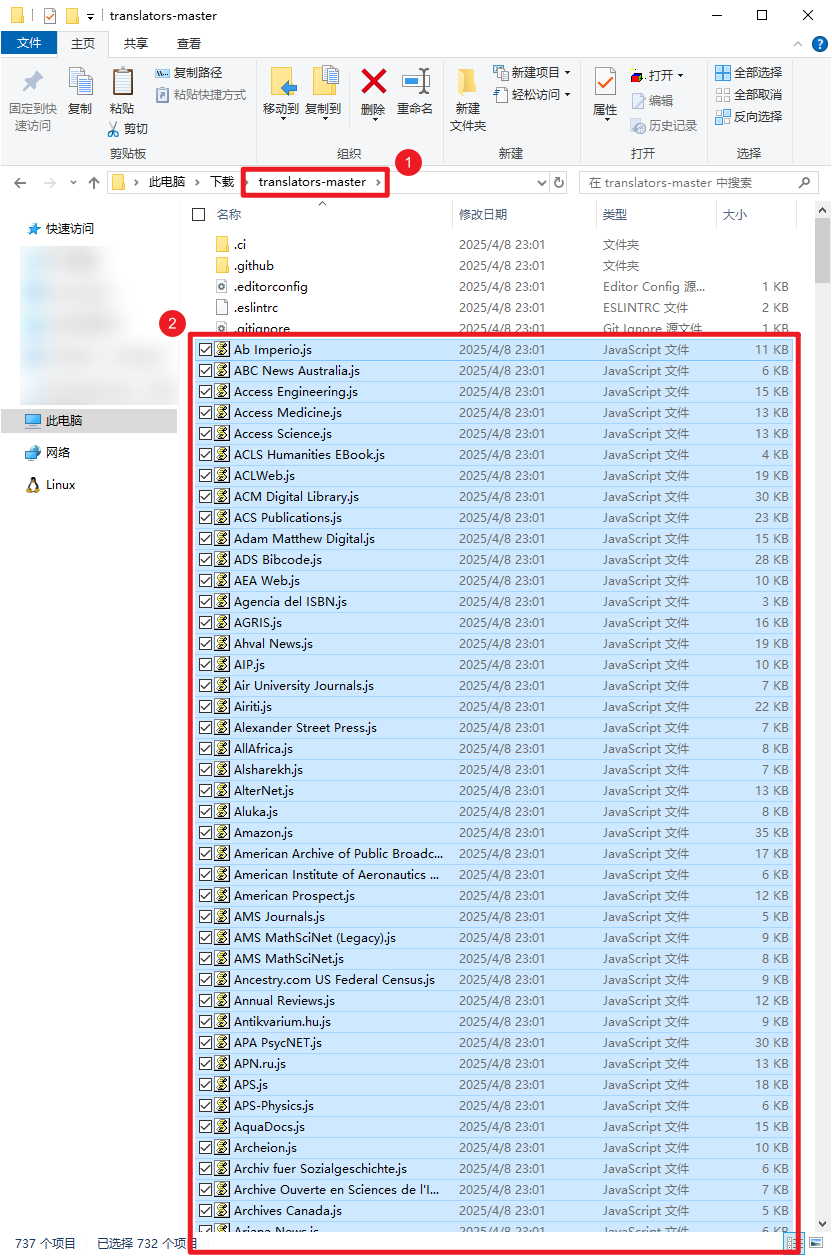
将所有的转换器文件粘贴到第 2 步中 translators 文件夹并替换,此时已经完成 Zotero 的官方转换器文件的更新。
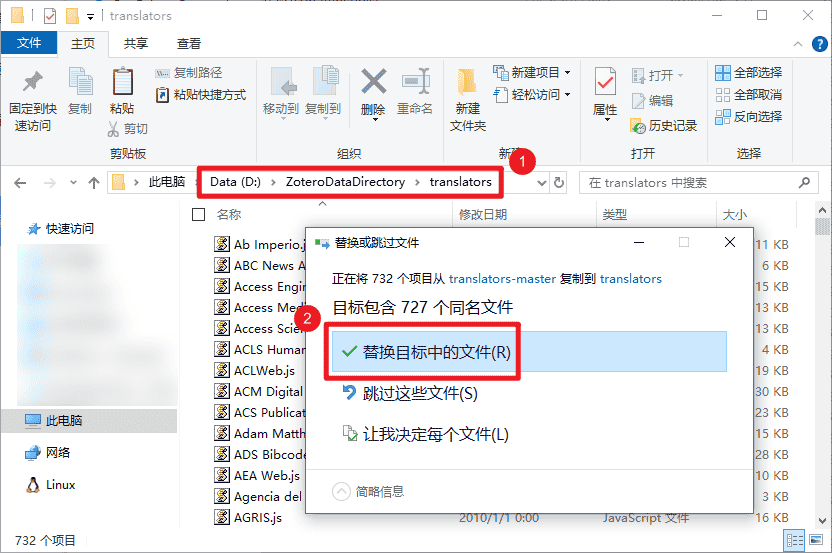
然后,在 Zotero translators 中文维护小组 下载最新的中文转换器。
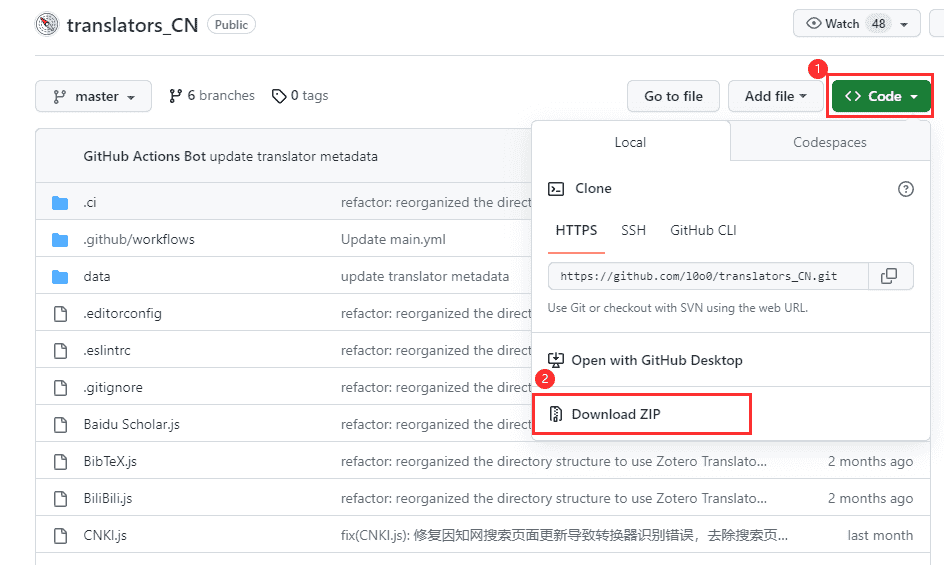
- 将下载的 zip 文件解压后选择其中所有的转换器文件(.js 文件),并复制。
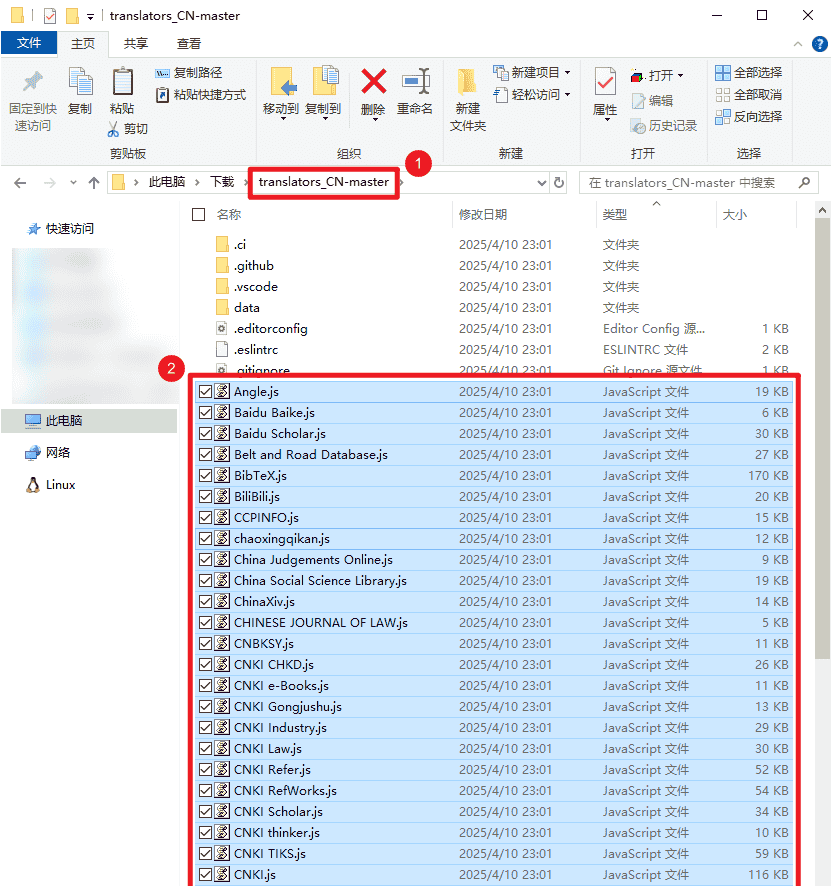
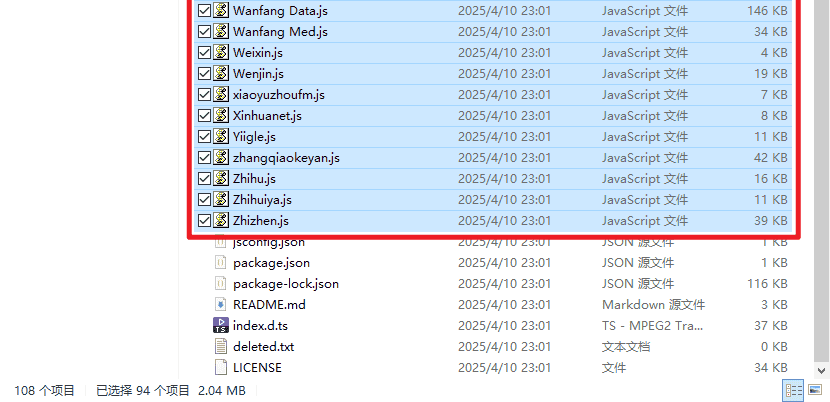
- 将所有的转换器文件粘贴到第 2 步中 translators 文件夹并替换,此时已经完成 Zotero 的中文转换器文件的更新。
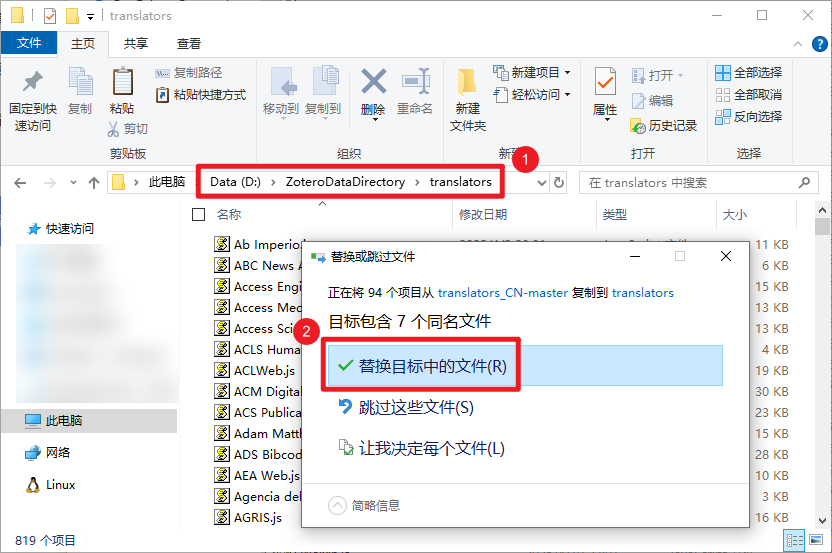
- 更新 每一个浏览器 中 Zotero Connector 扩展里的转换器(translators)。
提示
从 Zotero Connector v5.0.124 开始,官方移除了 Zotero Connector 设置里「Advanced」->「Translators」中的 Update Translaors 按钮,如果你的浏览器扩展中仍然保留 Update Translaors 按钮,请务必先升级 Zotero Connector 浏览器扩展再进行后续操作。
请根据您使用的浏览器点开下面相应的说明,并按照说明中的步骤操作。(360(极速)浏览器、搜狗浏览器、QQ 浏览器等基于 Chromium 等国内厂商推出的浏览器请参照 Google Chrome 的步骤操作)
Google Chrome、Microsoft Edge 和 Mozilla Firefox
右键点击 Zotero Connector 按钮,然后点击「选项/Preference」
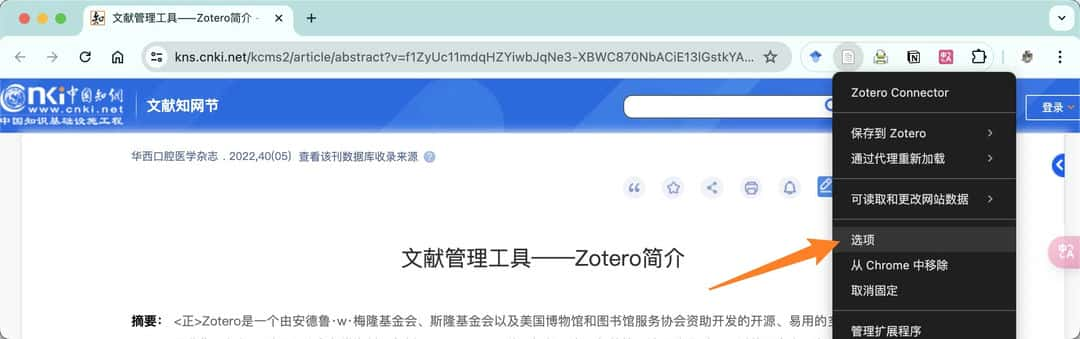
点击「Advanced」中的「Reset Translators」按钮
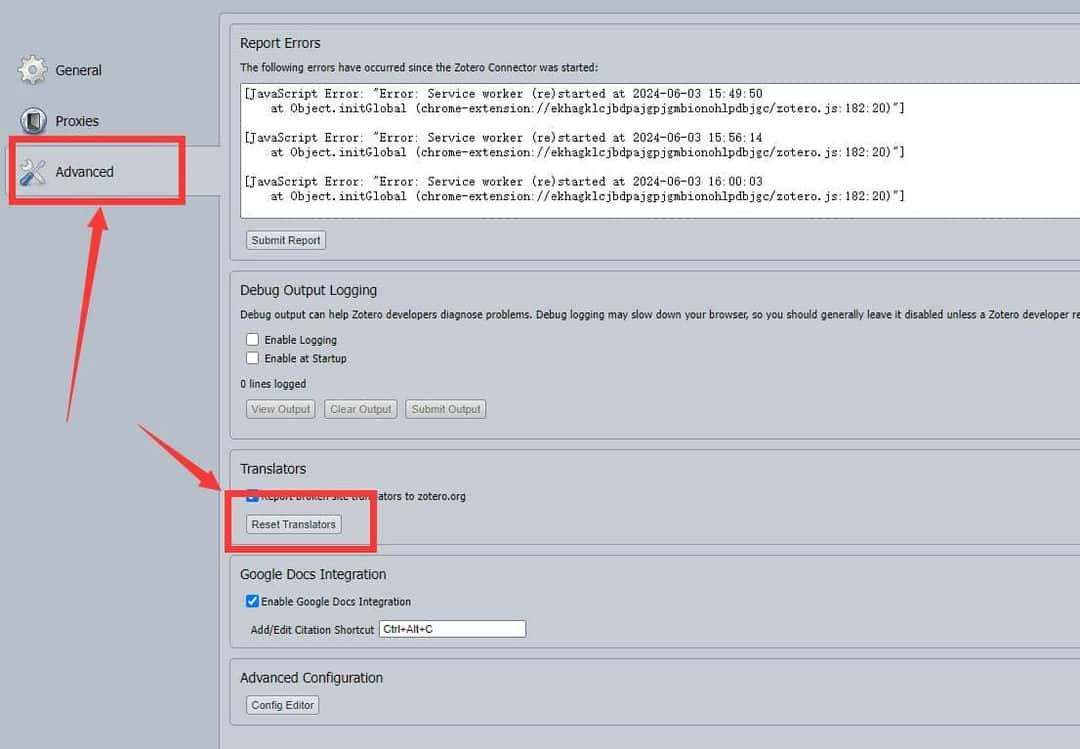
Apple Safari
虽然 Zotero 目前已经支持在 Safari 中使用,但实际使用中在 Safari 中抓取失败的案例比较多。 **建议使用 Microsoft Edge、Google Chrome 或 Mozilla Firefox 浏览器进行抓取。
在网页空白处点鼠标右键,然后点击「Zotero Preference」
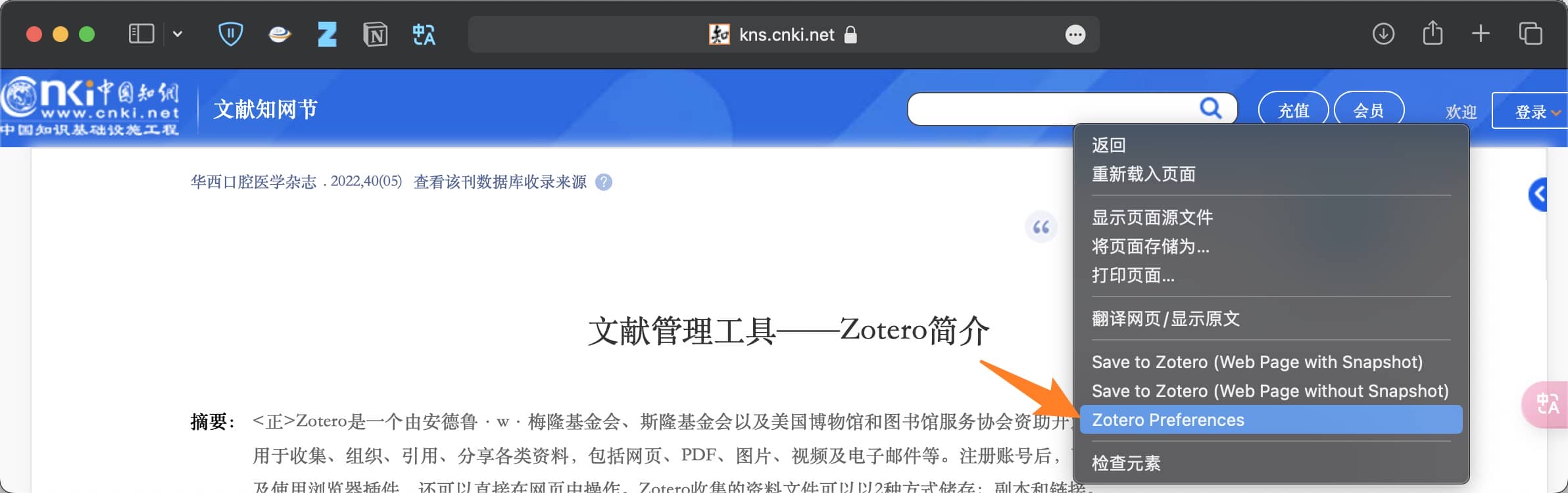
点击「Advanced」中的「Reset Translators」按钮
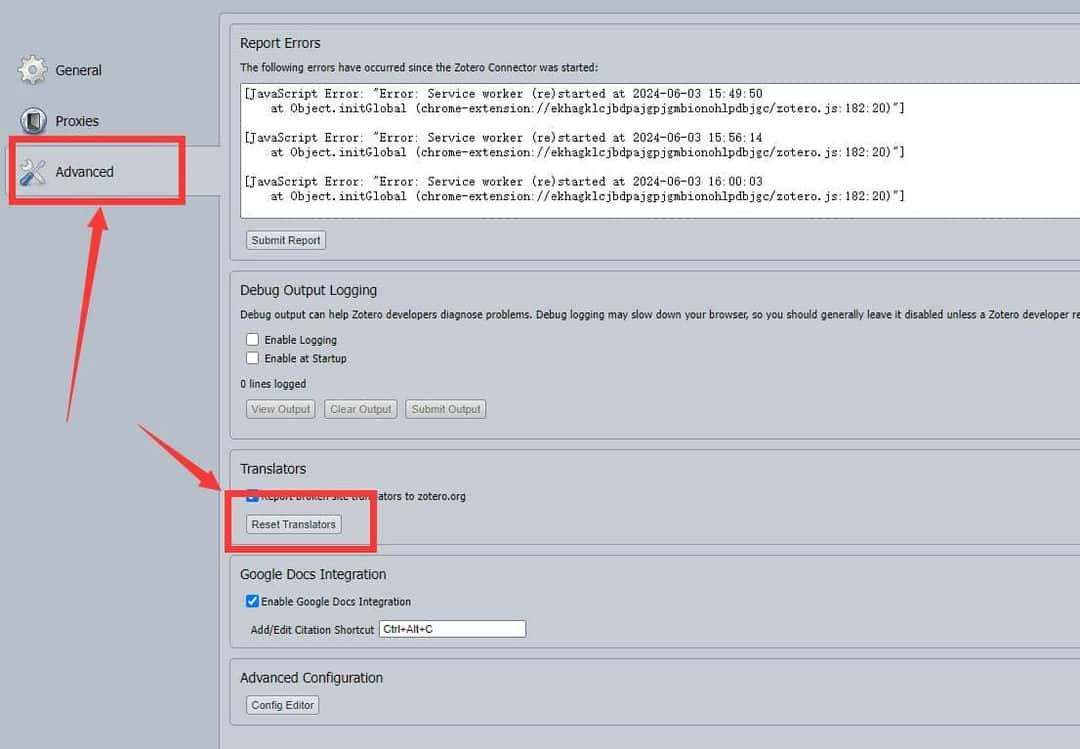
警告
这一步骤非常关键! 请务必确保为 每一个浏览器 中的 Zotero Connector 扩展更新转换器!
点击 Reset Translators 按钮时,你也可以通过检查日志的方式确保转换器成功更新:
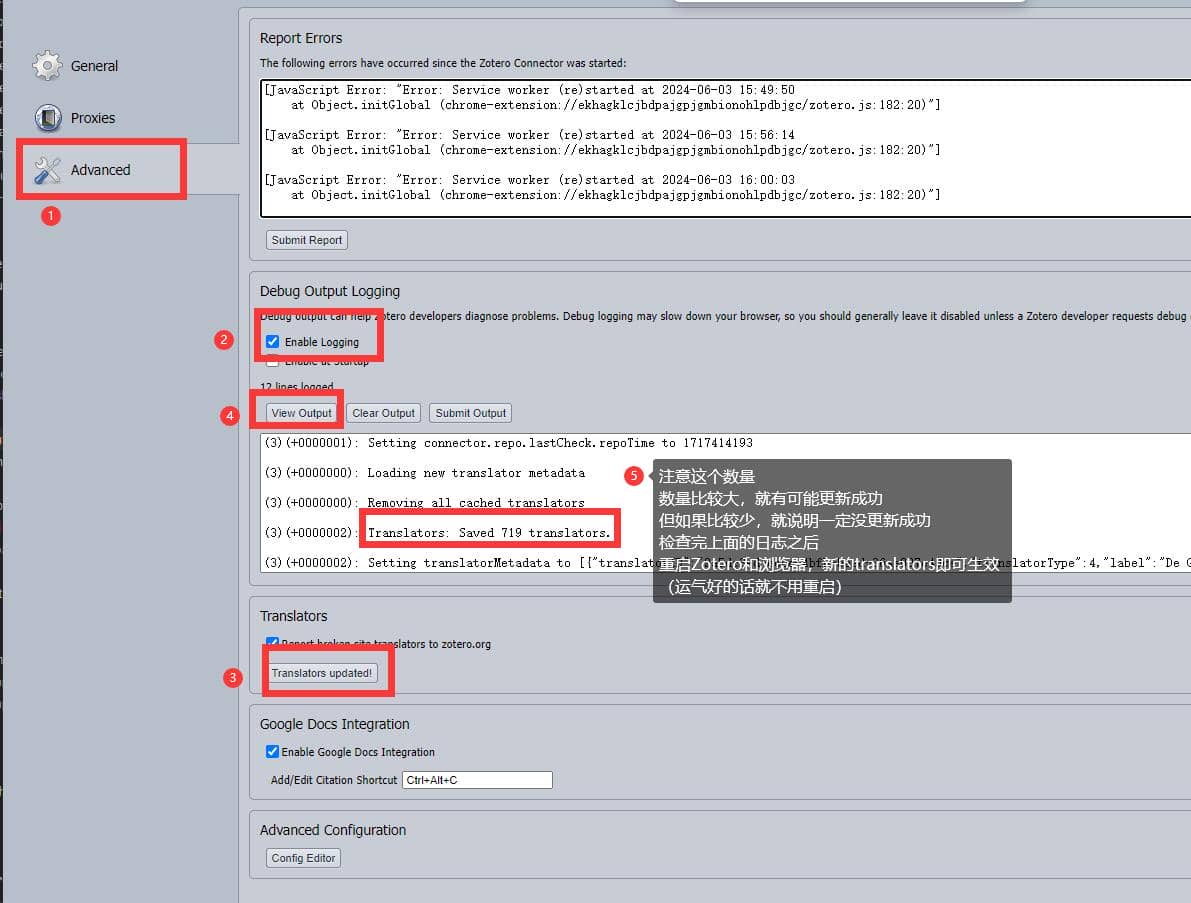
如果日志「Translators: Saved xxx translators.」中显示的数量少于 500 个,转换器更新很可能出现了问题。请先重置 Zotero 转换器,建议重装 Zotero Connector 浏览器扩展,然后再尝试重新更新。
此时你已经完成了转换器的更新,此时如果你的浏览器仍然不能完成对文献的识别,请再次更新 每一个浏览器 中 Zotero Connector 扩展里的转换器(translators),或继续尝试下面的其他方法。
更新网页浏览器的版本初级
如果您的网页浏览器版本过低,有可能导致 Zotero Connector 无法正常工作(详见 官方的说明)。请务必确保您的浏览器版本已经更新到最新。
浏览器更新完成后,建议您重新更新 Zotero Connector 的转换器,具体操作请参考: 更新抓取文献信息的转换器。
提醒
由于网络问题,国内网络环境下可能无法直接在更新 Google Chrome。您可以尝试在国外网络环境下尝试更新。或改用 Microsoft Edge、Mozilla Firefox 等其他浏览器,并更新到最新版本。
如果您无法在浏览器中直接自动更新,您也可以前往浏览器官方网站,直接下载最新版本的安装包覆盖安装。
卸载并重装 Zotero Connector 浏览器扩展中级
如果按照上面的步骤更新后仍然无法正常抓取,建议卸载并重装最新版本的 Zotero Connector 浏览器扩展。
请根据您使用的浏览器点开下面相应的说明,并按照说明中的步骤操作。(360(极速)浏览器、搜狗浏览器、QQ 浏览器等基于 Chromium 等国内厂商推出的浏览器请参照 Google Chrome 的步骤操作)
Google Chrome、Microsoft Edge 和 Mozilla Firefox
进入浏览器的管理扩展程序页面
Google Chrome:点击浏览器界面右上角的
三个点按钮,然后点击「扩展程序」->「管理扩展程序」。Microsoft Edge:点击浏览器界面右上角的
三个点按钮,然后点击「扩展」->「管理扩展」。Mozilla Firefox:点击浏览器界面右上角的
三横线按钮,然后点击扩展和主题。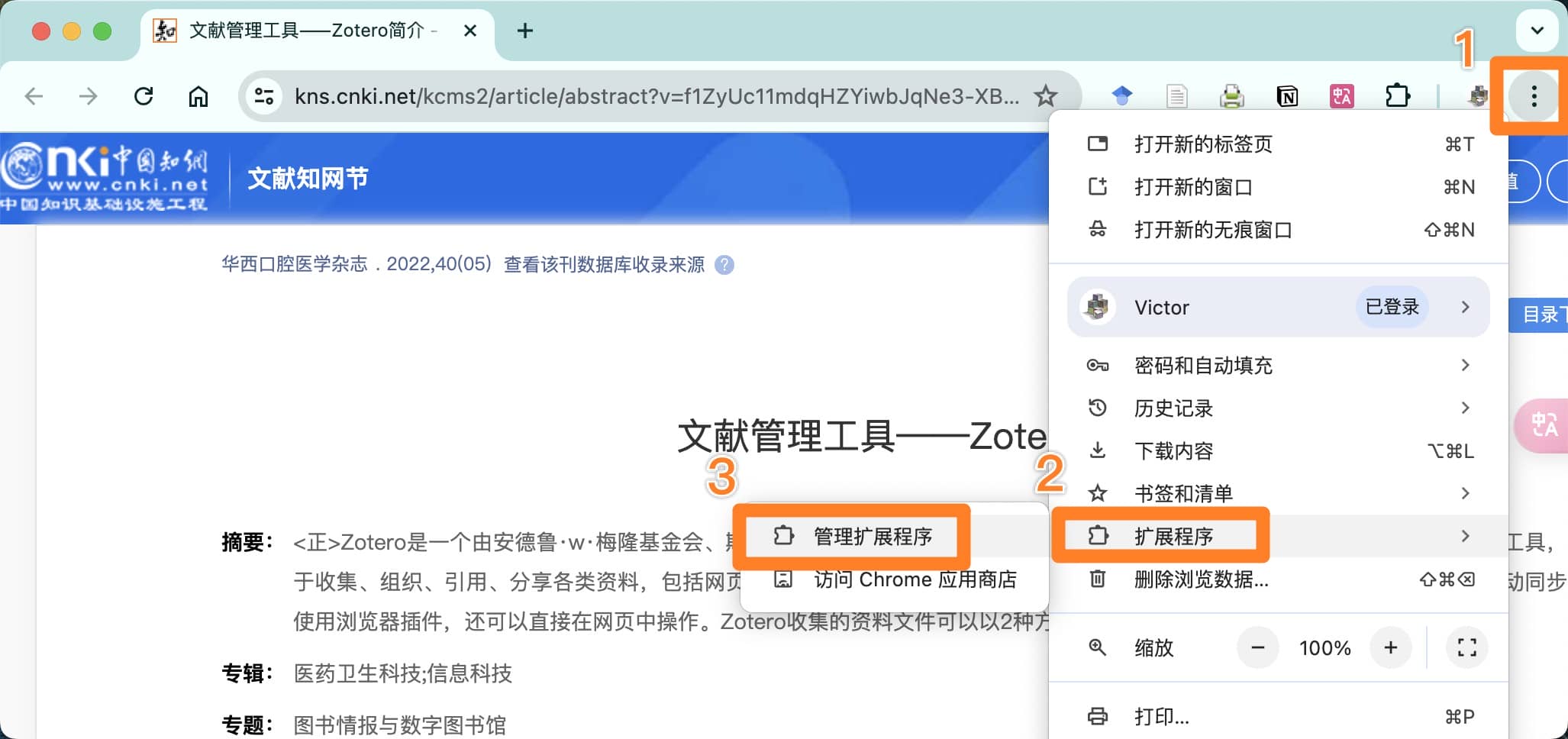
找到 Zotero Connector,点击
移除/删除/三个点按钮里的移除。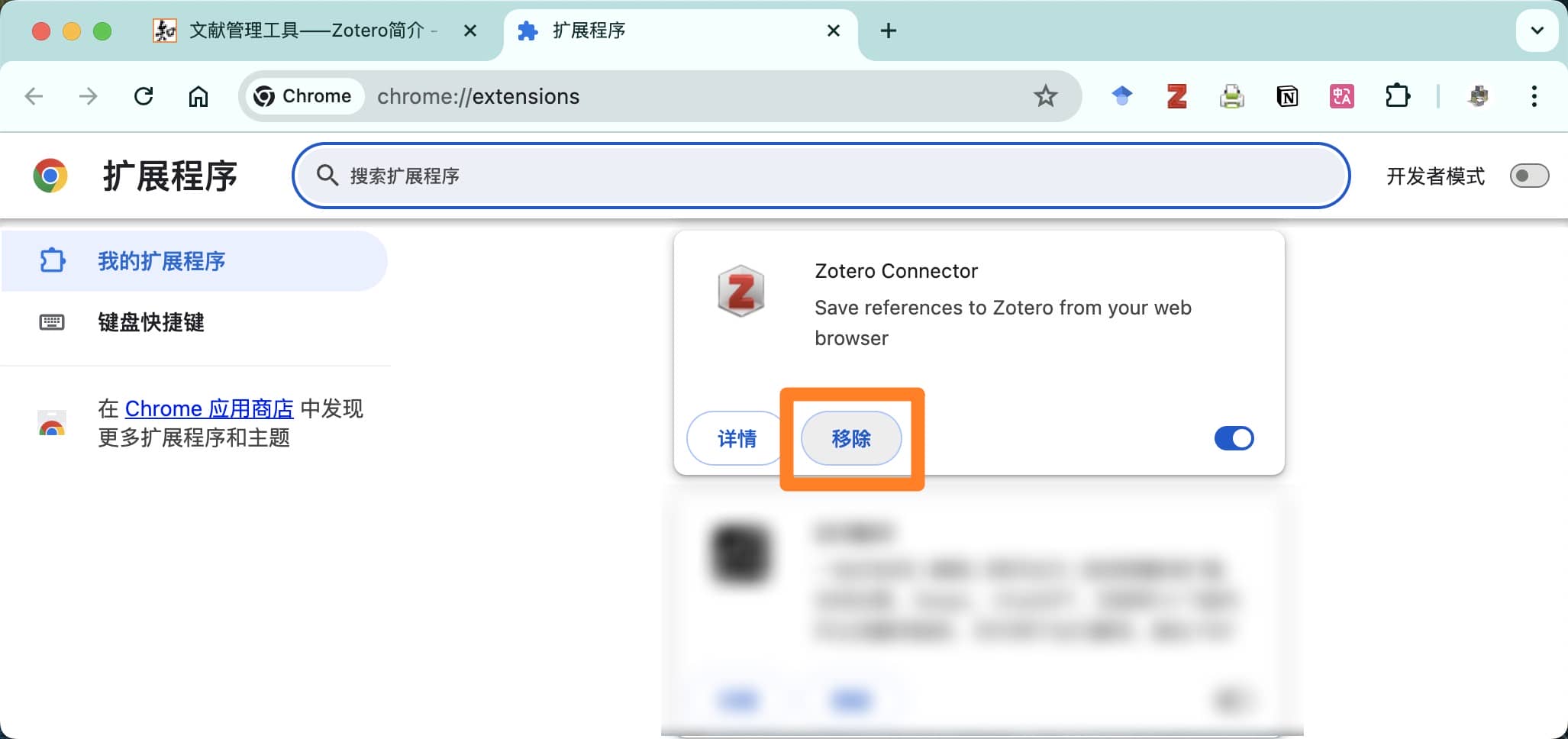
按照下面教程中的说明重新安装最新版的 Zotero Connector 浏览器扩展。
Apple Safari
虽然 Zotero 目前已经支持在 Safari 中使用,但实际使用中在 Safari 中抓取失败的案例比较多。 **建议使用 Microsoft Edge、Google Chrome 或 Mozilla Firefox 浏览器进行抓取。
Safari 的浏览器扩展是跟随 Zotero 客户端一同安装的,重装 Zotero Connector 时通常需要卸载并重装 Zotero 客户端本体。
通常来说,仅删除 Zotero 客户端本体的执行文件不会影响到你的文库文献、设置、插件等数据,重新安装 Zotero 后所有内容都会保持以前的状态。如果不放心,你也可以先查看这一篇文档先备份一下 Zotero 数据文件和用户配置文件:备份 Zotero 数据
打开 Safari,点击系统菜单栏左上角的
Safari 浏览器,然后点击设置。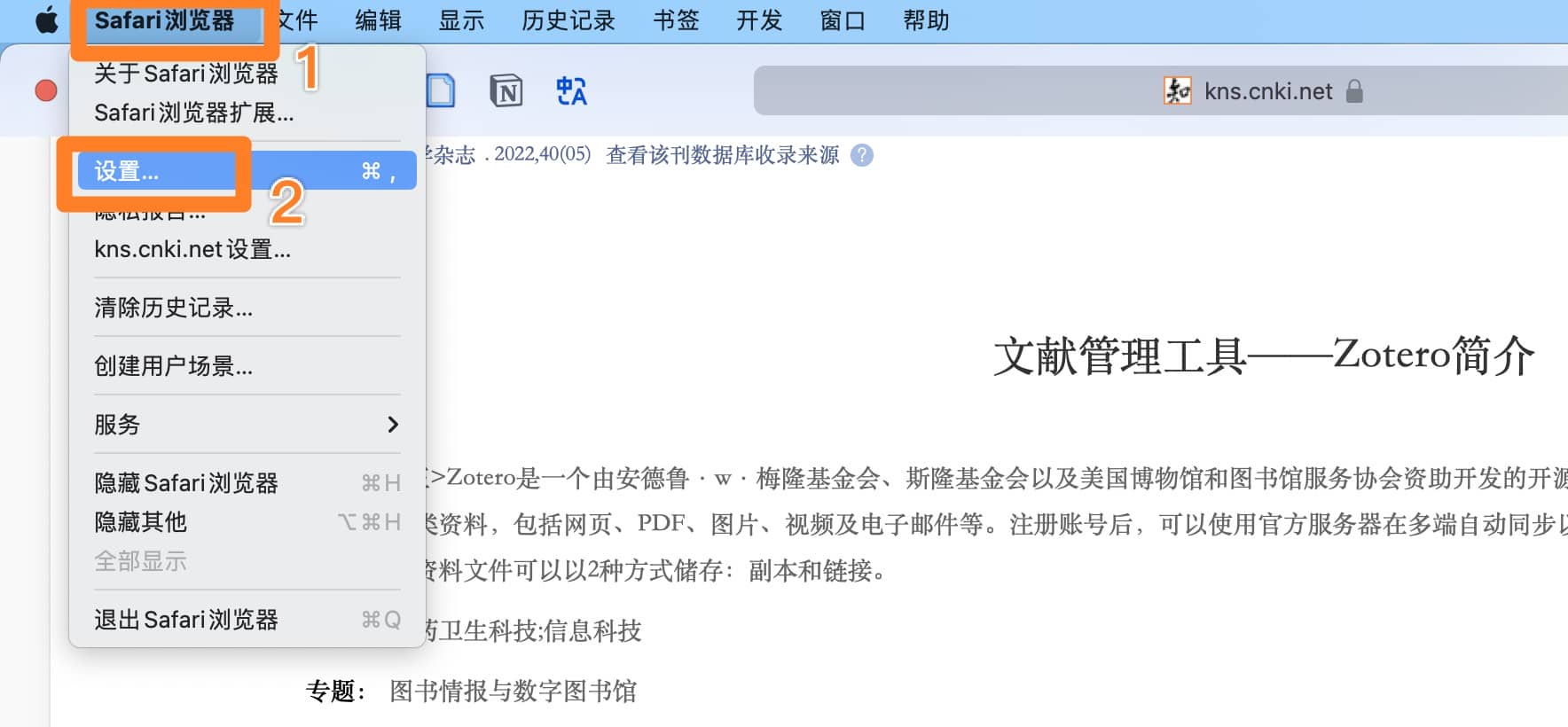
在弹出的窗口中点击顶部的
扩展选项卡,在左边栏找到 Zotero Connector,然后点击右边界面里的卸载。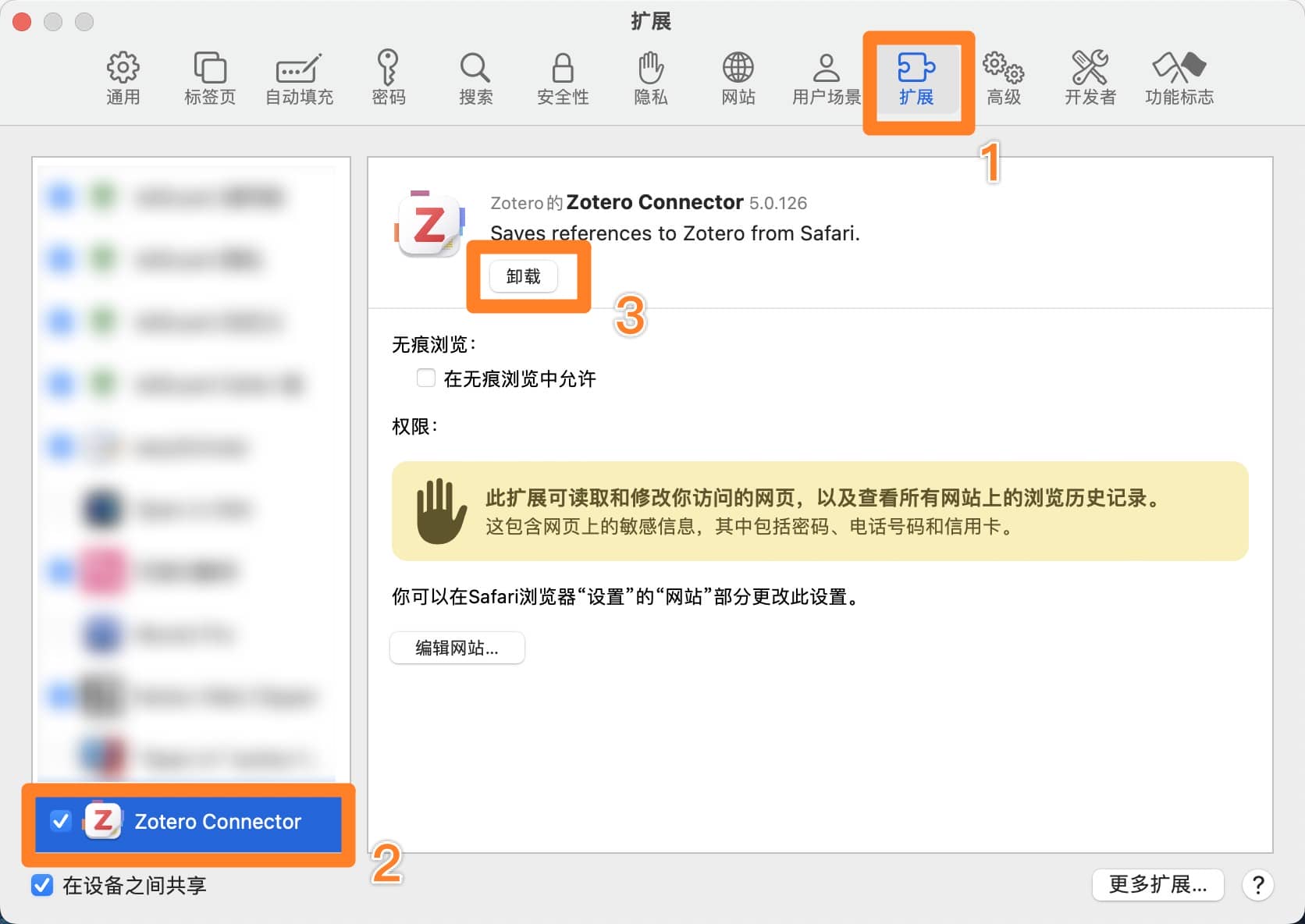
点击弹窗中的
在访达中显示。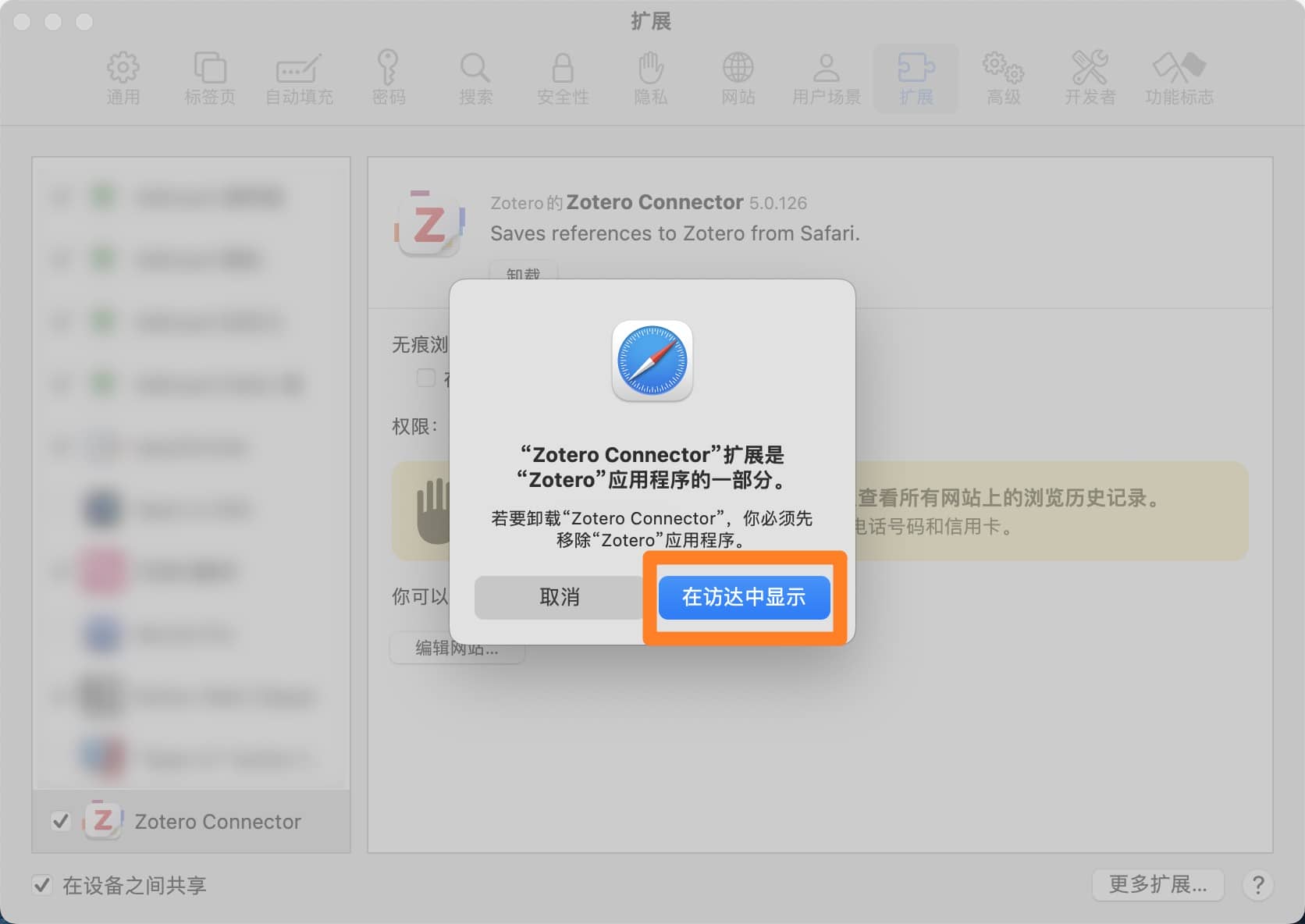
完全退出 Safari 浏览器,然后回到上一步的访达界面中,将 Zotero 程序文件删除(如果不小心关闭了刚刚弹出的访达窗口,你也可以重新开启一个访达窗口,然后在左边栏中点击
应用程序,然后删除里面的 Zotero 程序文件)。
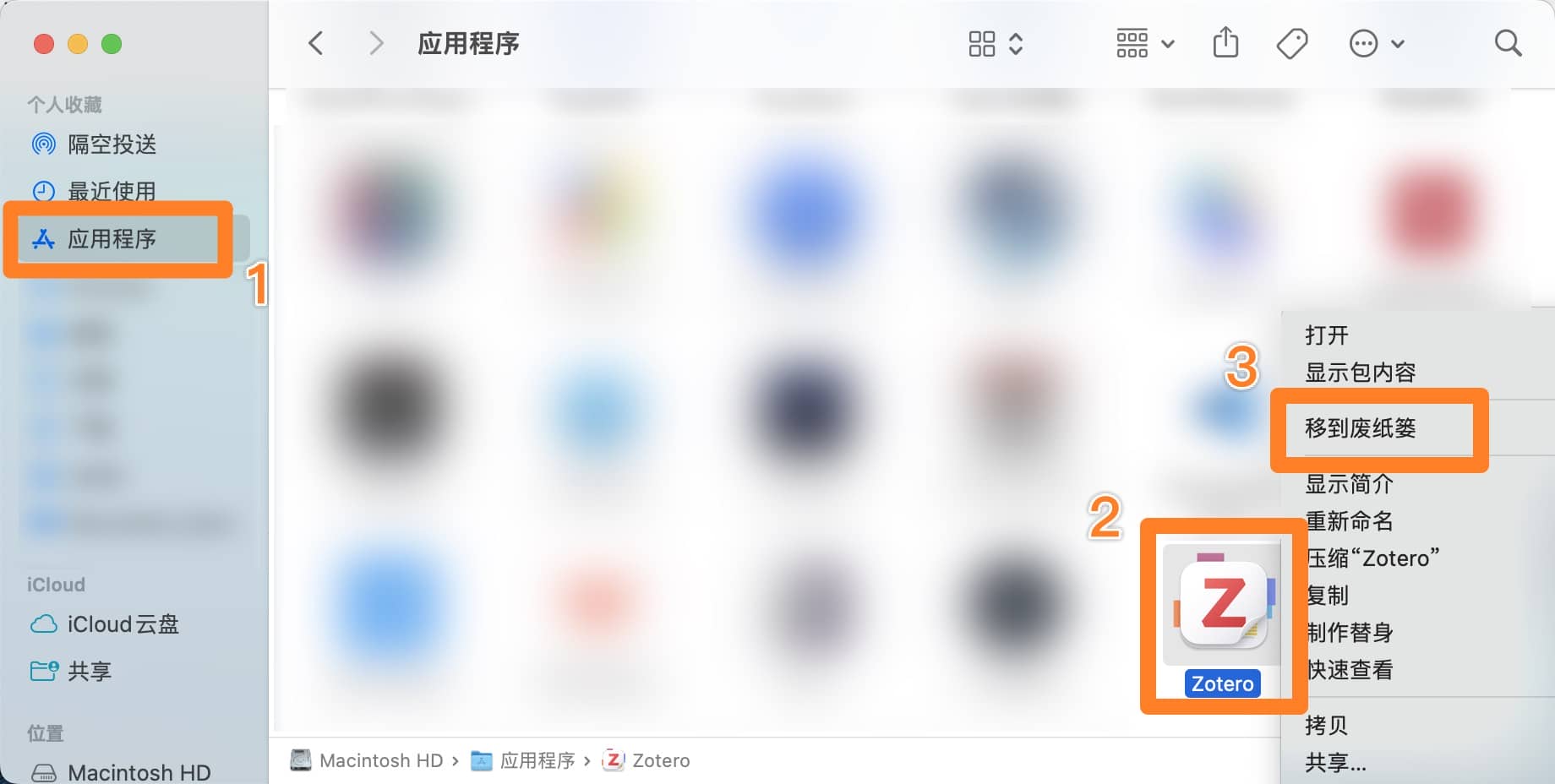
重新从 Zotero 官网下载新的 Zotero 安装包并完成安装。获取 Zotero 下载链接
运行一次 Zotero,此时 Safari 的 Zotero Connector 扩展会自动安装。
重新运行 Safari 浏览器,如果没有看到 Zotero Connector 扩展图标,你可以在第 2 步的
扩展选项卡中找到左边栏里的 Zotero Connector,确保它前面的复选框已经勾选。如果 Zotero Connector 图标仍未出现,你可以在 Safari 窗口顶部的按钮区域空白处点鼠标右键,然后点击
自定义工具栏...,然后将下方的 Zotero Connector 图标拖到上方按钮区域里你希望放置的位置上。

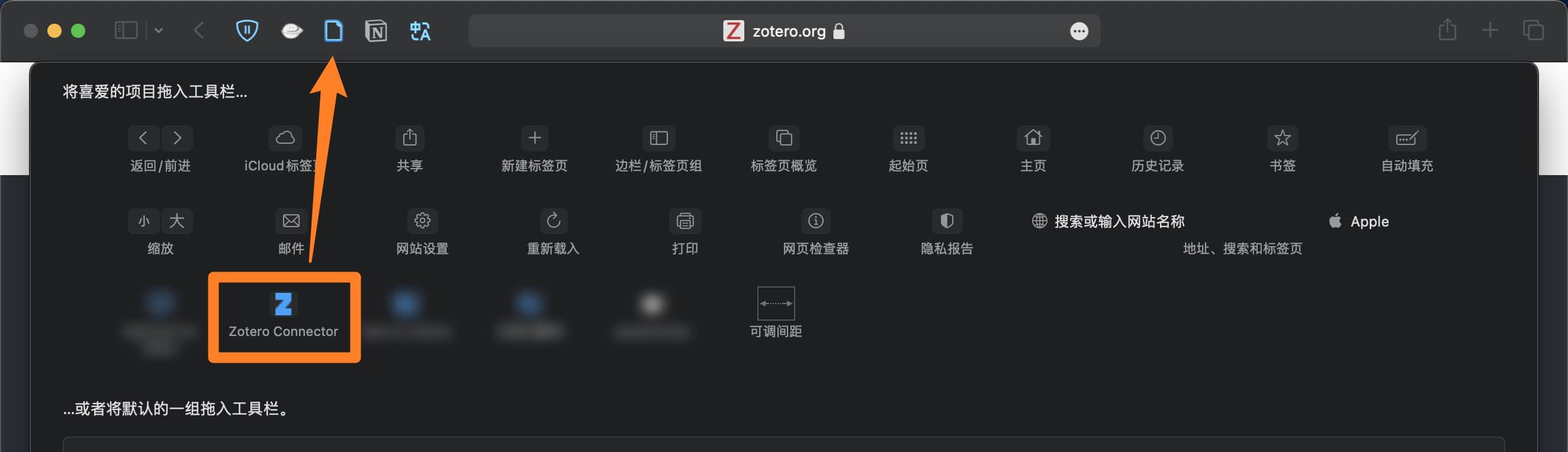
重置 Zotero 的转换器中级
如果您已尝试上述所有方法仍无法解决问题,可尝试重置 Zotero 的转换器。此操作将重置 Zotero 数据文件夹内所有转换器。
在
Zotero 设置中,点击「高级」-> 「文件和文件夹」->「数据库维护」中的「重置转换器…」按钮。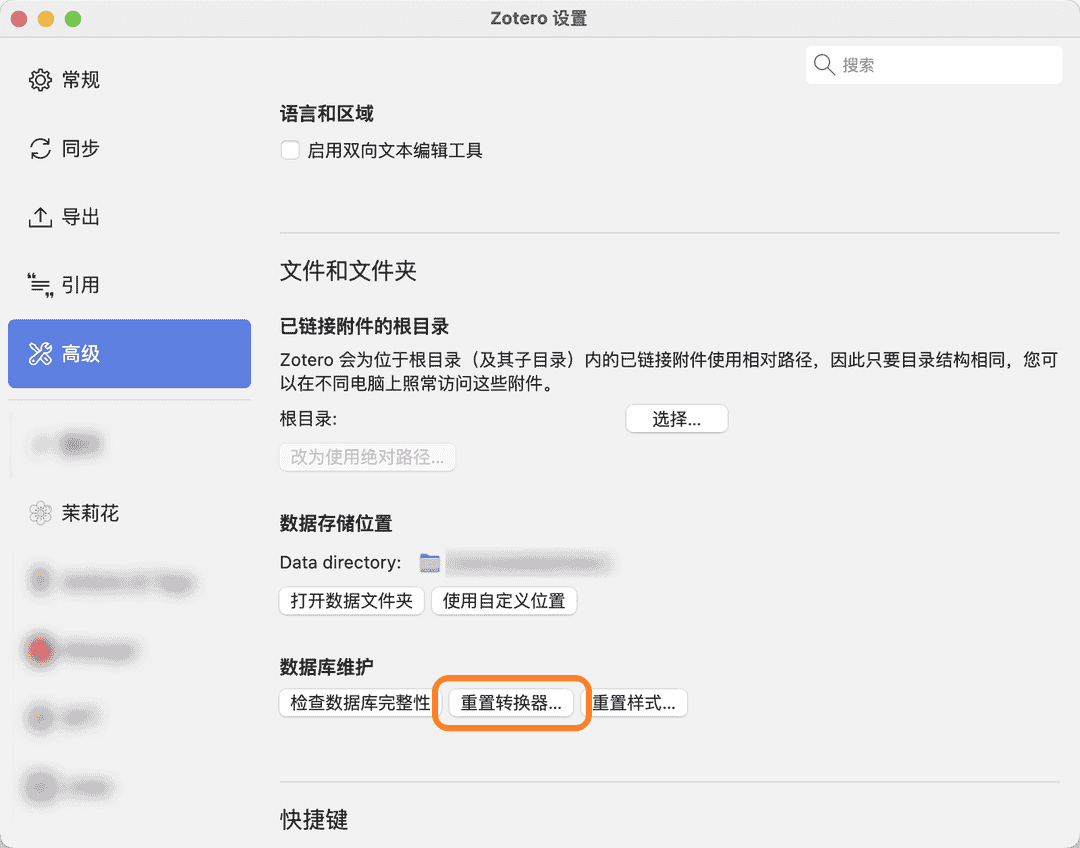
重新更新所有转换器,具体操作请参考 更新抓取文献信息的转换器。
检查数据文件夹状态是否正常初级
如果上述的方法都无法解决问题,请阅读下面的说明,检查您是否属于这种特殊情况:
关于数据文件夹的重要提醒
危险
无论你选择何种同步方案,也无论基于何种原因,切勿将 Zotero 的 数据存储位置/Data Directory 自定义为任何网盘的同步文件夹中(包括 iCloud),也切勿使用任何网盘/同步盘的备份功能直接同步/备份这一目录!(包括但不限于直接使用坚果云的官方客户端直接同步备份这一文件夹)
这样做在某些情况下可能会导致你的 Zotero 数据库损坏,带来严重的问题!这样做也可能导致转换器更新失败,影响文献信息的抓取!
如果您将 Zotero 的 数据存储位置/Data Directory 自定义为网盘的同步文件夹中,可能在某些情况下出现转换器文件被同步盘锁定,无法更新的情况。考虑到直接同步 Zotero 数据文件夹的各种风险,请您做好备份,根据 自定义数据文件夹 的教程将数据文件夹迁移到本地的其他位置,且确保未使用任何工具直接同步这一数据文件夹。
前往其他网站进行抓取初级
在成功更新转换器后,若当前网站仍无法完整、准确地抓取文献信息,您可以尝试前往其他站点进行抓取:
对于外文文献,除了 Google Scholar、Web of Science、PubMed 等文献检索网站,直接访问论文出版商的详情信息页通常能获取最完整的信息。
对于中文文献,建议访问「Zotero 中文转换器」,查看支持的网站列表,选择其他网站进行搜索和抓取。特别注意,对于图书专著,需核实 Zotero 抓取的信息是否完整准确。
为 Zotero 中的 PDF 附件检索元数据时遇到问题
通常,Zotero 能自动为直接添加的 PDF 附件检索元数据,并自动创建对应条目。英文文献的元数据直接从 PDF 文件获取后进行检索,而中文文献则需要借助茉莉花插件通过文件名识别。具体步骤请参考:通过附件添加条目教程。
小提示
如果您通过附件添加条目信息,建议添加后逐一检查条目的元数据。自动匹配的元数据可能有误,使用前请人工核对。
对于 Zotero 6 用户
由于 Zotero 6 上的茉莉花插件已经基本停止维护,在 Zotero 6 上使用茉莉花插件的「抓取知网元数据」功能为中文 PDF 检索元数据时很可能会失败。建议您在做好备份后,尽快升级到 Zotero 7,然后安装最新版的茉莉花插件为中文 PDF 抓取期刊元数据。
升级 Zotero 7 正式版的步骤和常见问题的解答请阅读:你好,Zotero 7。
为 PDF 附件检索元数据时,可能遇到的问题有:
- 网络问题:如果检索持续停滞,可能是网络连接问题。建议尝试更换网络环境,或稍后重试。对于外文文献,您可以开启一些访问国际互联网的工具后再尝试检索元数据。
- 附件不是独立的顶级条目:如果这一附件已经有了附属条目了,是无法重新触发抓取元数据的,此时右键菜单里不会出现「检索元数据」和「抓取期刊元数据」按钮。请将附件从条目中拖出到文献列表空白区域或任意两个条目之间的间隙,使其成为独立的顶级条目,然后再尝试检索元数据。
- 中文文献使用错功能:中文文献的元数据检索依赖茉莉花插件,需使用茉莉花插件的「抓取期刊元数据」功能。如果您使用的是 Zotero 自带的「检索元数据」功能,检索大概率会失败,或识别出一个英文条目。详见:中文文献附件自动识别。
- 茉莉花插件版本过旧:如果您使用的茉莉花插件版本过旧,可能会导致中文文献的元数据抓取失败。请确保您安装了最新版本的茉莉花插件,详见插件文档:茉莉花。
- 中文文献文件名不规范:中文文献的元数据检索依赖文件名,文件名不规范可能导致检索失败。建议将文件名改为文献标题,或根据文件名特点修改文件名识别模板,然后再重新尝试检索元数据。详见:中文文献附件自动识别。
- 转换器故障或版本过低:请根据更新转换器教程中的步骤更新转换器,特别关注在浏览器里更新 Zotero Connecter 的缓存时的日志,确保更新成功。如果更新失败,请按照文档中的指引进行处理。
- 不支持抓取或其他问题:不管是中文文献还是英文文献,都有可能会遇到检索失败的情况(特别是对于图书专著)。如果检索失败,建议采用其他方式获得文献条目,然后将 PDF 文件以附件的形式添加到该条目上(将附件拖到该条目上即可,但不要拖到条目之间的间隙里)。
更多注意事项,请阅读:通过附件添加条目教程。
使用其他添加条目的方式初级
如果以上所有操作都未能解决你遇到的抓取问题,可能你访问的网页目前无法通过 Zotero Connector 抓取文献信息。你可以尝试换其他网站进行抓取,或者使用 通过附件添加条目、由通用格式的引用信息导入 以及 手动创建条目 等添加条目方式。详细操作步骤请阅读 添加条目教程 。
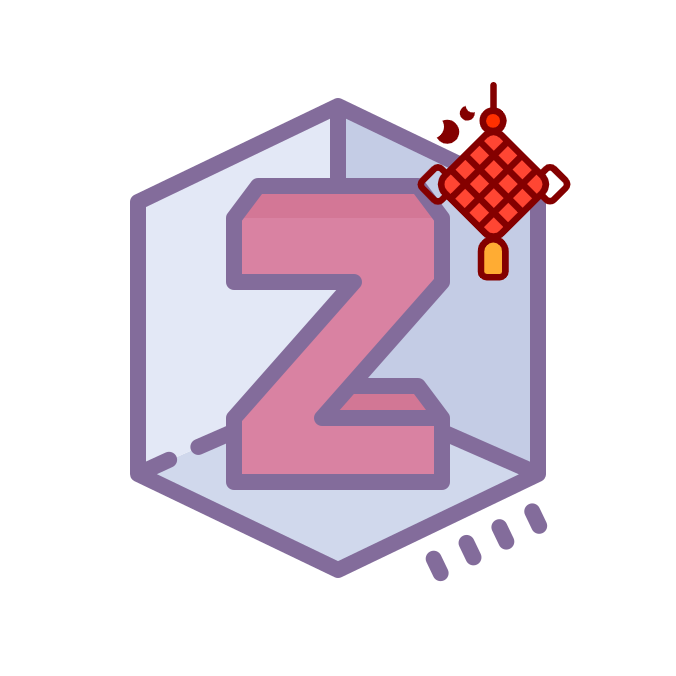
 Northword
Northword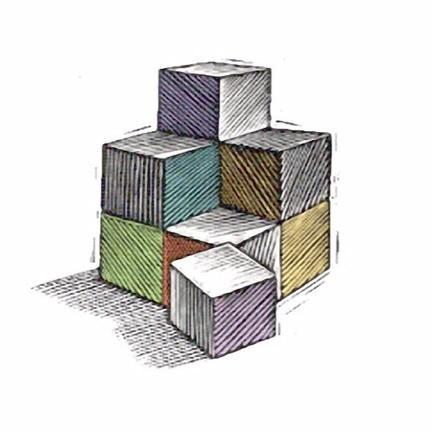 可口可乐
可口可乐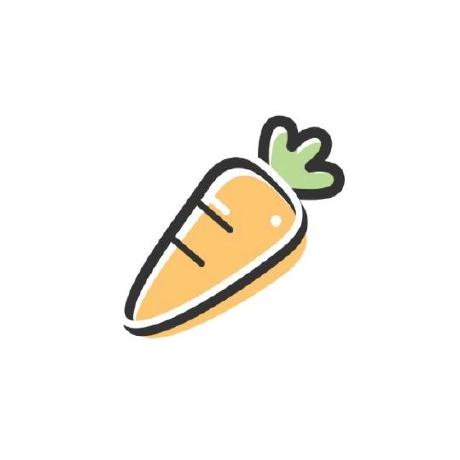 Chikit-L
Chikit-L jiaojiaodubai
jiaojiaodubai